Anda tentu bertanya-tanya sebagus apa sich Windows 8 itu dibandingkan Windows 7? Ikuti review yang saya berikan, semoga dapat menjadi pertimbangan bagi Anda untuk memilih atau tidak memilih versi baru Windows 8.
Silahkan simak selengkapnya. Ulasan ini berdasarkan Windows 8 Developer Preview 32bit.
- Apa itu Windows 8 preview?
Adalah versi awal dari Windows 8 yang sejatinya diperuntukkan bagi para pembuat/pengembang aplikasi agar mereka terbiasa dengan fitur-fitur baru dalam Windows 8. Jadi ini bukan versi beta atau belum merupakan versi beta. Versi ini masih sangat awal sehingga masih sangat banyak kekurangannya (fitur-fitur yang belum selesai dan beberapa error). Versi ini cocok bagi pengguna tingkat mahir, namun bagi Anda pemula yang ingin belajar menggunakan Windows 8 ini saya rasa tidak ada masalah. Perlu diingat bahwa Microsoft tidak bertanggungjawab atas kehilangan atau kerusakan data karena penggunaan Windows 8 ini. - Perlukah mendownload Windows 8?
Jawabannya relatif. Tapi menurut saya belum perlu mengingat ukurannya yang lumayan besar kecuali jika Anda tidak bermasalah dengan biaya internet. Selain itu karena ini masih sangat tidak stabil, jadi lebih baik Anda menundanya dulu. - Instalasi (pemasangan) Windows 8
Instalasi Windows 8 agak berbeda sedikit dengan Windows 7. Instalasi baru akan membawa Anda pada pilihan drive yang mana OS akan dipasang, ini sama saja dengan Windows 7. Jadi Anda tidak akan mengalami kesulitan memasang Windows 8 jika sebelumnya Anda sudah mahir memasang Windows 7. Tidak ada permintaan memasukkan key (mungkin karena ini masih versi uji coba) seperti pada Windows 7 , tidak ada juga pengaturan wilayah waktu.
Pemasangan Windows 8 dapat dilakukan baik melalui keping DVD atau Removable Disk (Flash Disk). Cara memasang Windows 8 dari Flash Disk dapat anda lihat di SINI. Lamanya instalasi sekitar 15 menit dengan kedua cara tadi, ini lebih singkat dibanding Windows 7. Pemasangan Windows 8 dapat Anda lakukan dengan "booting" (restart - boot from DVD / USB) melalui DVD atau USB atau dapat juga menjalankan file "setup" pada Windows yang sedang berjalan. Pemasangan dengan "booting" akan bertemu dengan pemilihan drive mana tempat Windows 8 akan terpasang, sedangkan pemasangan dengan menjalankan file "setup" akan menimpa Windows semula secara otomatis.
Anda dapat memasang Windows 8 bersebelahan dengan Windows 7. Misalnya Windows 7 pada drive C: dan Windows 8 pada drive D:.
Jika Anda memasang Windows 8 (langsung menjalankan file "setup") pada saat Windows 7 berjalan maka Anda akan bertemu dengan layar instalasi berikut ini:
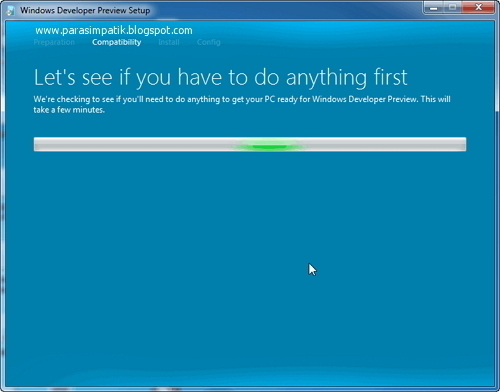

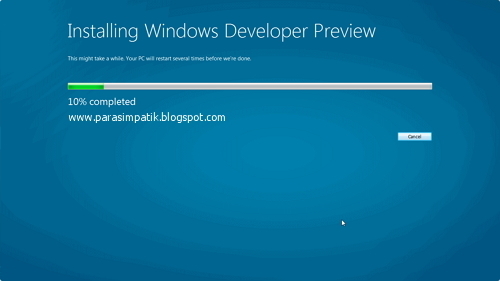
- Layar Utama / Home Screen Windows 8
Ketika berhasil masuk Windows maka kita langsung berhadapan dengan home screen windows (selanjutnya saya singkat LU). Windows 8 memiliki LU yang sangat berbeda dengan Windows 7. LU Windows 8 berisi icon shortcut-shortcut aplikasi yang menempel rapih disana. Lihat gambar berikut:
Layar ini bisa bergeser persis seperti layar smartphone atau tablet. Model ini oleh Microsoft disebut Metro. Anda tinggal menggunakan jari pada PC tablet untuk menggeser layar tersebut. Bagaimana pada PC biasa? Jangan khawatir, keyboard masih bisa dimanfaatkan dengan sangat baik kok hehe... Gunakan tombol panah kiri dan kanan untuk menggeser layar atau dapat juga menggunakan tombol PageUP/PGUP dan PageDown/PGDN.
Apakah Anda rindu dengan tampilan LU seperti Windows 7? Mudah, klik saja aplikasi "Desktop" (lihat gambar : paling kiri, ke dua dari bawah) atau menekan kombinasi tombol Windows + D.
LU Windows 8 juga ternyata tidak menyediakan menu "Start" pada bagian kiri bawah seperti pada Windows 7 (walaupun "Orb" masih ada disana, tapi bila di klik maka akan membawa kita pada LU Metro). Tetapi kita masih dapat menikmati menu "Start" seperti pada Windows 7 dengan melakukan perubahan pada registry (caranya lihat DI SINI), namun perlu diingat bahwa trik ini akan menonaktifkan Metro. Mana yang lebih baik gaya Metro atau gaya Windows 7? Bagi saya gaya Metro ini lebih baik dan nyaman dibandingkan gaya Windows 7. Paling tidak gaya Metro lebih singkat satu langkah dalam menjalankan aplikasi. Contoh, menjalankan sebuah aplikasi pada Windows 7 dengan cara klik ganda pada shortcut di desktop sedangkan gaya Metro hanya klik sekali. Lebih singkat bukan?
bersambung...
